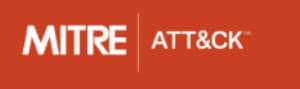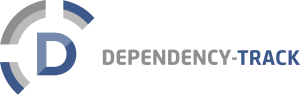Don't have an account? Sign up here
-
About OpenText Marketplace
Welcome to OpenText Marketplace
This is your source for all apps, add-ons, extensions, and training related to OpenText products. Here are some ways for you to get the most from the site:
- Use the search bar to search for courses and apps by their name, or by the OpenText product name.
- Use the Products A-Z index to see all the offerings for each OpenText product.
- Browse through the site to discover all that’s available.
Here are some other helpful resources:
- Looking for OpenText product support or downloads? Visit our Support Portal.
- Looking for answers to ITOM-specific questions? Visit the ITOM Practitioner Portal.
- Looking for OpenText product trials? Visit our Software Trials index.
- Want to be contacted by sales? Visit our Product Inquiries page.
- Contact us
404 Page not found.
Welcome to the OpenText Marketplace
Explore apps, add-ons, and more to expand the functionality of your OpenText software products.
Please select a result from the list below or update your search for new results
No results found. Try changing your search, then select a result using arrow or click. Also view About OpenText Marketplace at the top of this page for more help
Type at least 3 characters then select a result from list using arrow or click